Objectdock How To Install Skins
RocketDock is an application launcher for Windows modeled after the Mac OS X launch toolbar. It’s a dock that sits along an edge of your screen and contains a collection of shortcuts that expand when you hover over them and launch programs when clicked.
- Some of those skins can be found in the Skin Support section of the Kodi forum as well as Work in Progress skins which can be found in the Skinning/WIP Skins sub-section of the Kodi forum. To install these skins you will need to install them from a zip file. See How to install from a ZIP file for how to install.
- Now there is a way to get the neatness of an object dock on your PC. You can download ObjectDock for free, install it, and edit its appearance and content to fit your.
You can easily add shortcuts to programs, files, documents, folders, and even actions to the dock. The look of the dock is customizable using themes and icons. Docklets are available to help extend the functionality of your dock.
Best Answer: go to the link below,scroll down until you see getting started and tutorials,read up on it and that should explain how to install the skin you like from them.it would be easier for you to read up on it than having someone explain how to install it,that way you can keep going back to the page to read how to install and even print out the instructions.Once you download skins, you.
We’ll show you how to install RocketDock, change the dock settings, add shortcuts to the dock, change the settings for shortcut icons, and add new themes to your dock. We’ll also show you how to install and setup a docklet, using the Stacks docklet as an example.
Install RocketDock
To begin, double-click the .exe file you downloaded (see the link at the end of this article).
If the User Account Control dialog box displays, click Yes to continue.
NOTE: You may not see this dialog box, depending on your User Account Control settings.
Select the language for the setup program from the drop-down list on the Select Setup Language dialog box and click OK.
The Welcome screen on the setup wizard displays. Click Next.
Read through the License Agreement and select the I accept the agreement radio button. Click Next.
The Select Destination Location screen displays. If you want to install RocketDock to a different location other than the default location listed in the edit box, use the Browse button to select another location. We accepted the default location. Click Next to continue.
On the Select Additional Tasks screen, you can select the Create a desktop icon check box to put a shortcut to RocketDock on the desktop. This option is not selected by default. Click Next.
The Ready to Install screen displays with a summary of the settings you selected. If you want to change any of the settings, use the Back button. Otherwise, click Install to continue with the installation.
Once the installation is done, the Completing the RocketDock Setup Wizard screen displays. Click Finish to close the setup wizard.
Start RocketDock
If you chose to put a shortcut to RocketDock on the desktop, double-click it to start RocketDock. If not, you can find a shortcut to start RocketDock on the Start menu.
A dock displays at the top of your screen with some default icons, which are shortcuts with PNG images as icons. By default, common folders including My Computer, My Documents, Network Places, My Music, My Pictures, and Control Panel. The Recycle Bin is also available on the dock.
Change Dock Settings
Right-click anywhere on the dock or the icons to display a popup menu for RocketDock that includes options such as Icon Settings, Dock Settings, AutoHide, and Lock Items. The Screen Position item displays additional options so you can choose to which part of the screen you would like to anchor the dock (top, bottom, left, or right edges). The Lock Items option locks the dock so the items cannot be accidentally removed or edited.
The look and behavior of RocketDock is completely customizable. To change the settings for your dock, right-click on the dock and select Dock Settings from the popup menu.
The Dock Settings dialog box displays. The General screen allows you to choose to run RocketDock when Windows starts (Run at Startup). You can also choose to minimize applications to the dock instead of to the Taskbar (Minimize Windows to the Dock), which display on the dock as window thumbnails.
Click Icons on the toolbar on the left to access general icon settings. This screen allows you to specify a minimum (Size) and maximum size (Zoom) for all the icons on the dock, as well as the Zoom Width and Zoom Duration. You can also choose the Hover Effect.
Click Position on the left to select the Screen Position for your dock. You can also choose how it is centered on the chosen edge (Centering) and how much it is offset from the edge of the screen (Edge Offset). If you have multiple monitors, you can choose on which Monitor your dock displays.
The Style section allows you to change the theme for the dock, change the font for the icon labels or disable them, and change the opacity for the outline, shadow, and for the dock itself. Click Get More to go to the official
The Behavior screen allows you to select the Icon Attention Effect, which indicates how the icons on the dock behave, and to toggle and fine-tune the AutoHide and Popup behavior.
Add Icons to Your Dock
Adding icons to your dock is easy. You can drag shortcuts from your desktop or files and folders from Windows Explorer and drop them anywhere on the dock, and rearrange the icons by dragging and dropping, also. To remove an icon from the dock, simply drag the icon off the dock to anywhere else.
Here, we’ve added Mozilla Firefox to our dock.
Customize Icons on Your Dock
To customize an icon, simply right-click on the icon you want to customize and select Icon Settings from the popup menu.
RocketDock comes with a few icons you can use, but you can download additional icons using the Get More button on the Icon Settings dialog box. There are icon packs available on Deviantart. that include icons for common programs as well as standalone icons for lesser-known programs. You can also find icons on the RocketDock Icons Addons page.
Add Themes to RocketDock
There are several themes that come with RocketDock that you can use to change the appearance of your dock. You can find additional themes on the RocketDock Skins Addons page. There are also some available on Deviantart.
To add a downloaded theme to RocketDock, download it and unzip the downloaded file. Place the folder containing the skin files in the following folder.
C:Program FilesRocketDockSkins
The following dialog box may display. If it does, click Continue to paste the folder.
The new theme folder is pasted into the Skins folder along with the skins that came with RocketDock.
Now, when you select Dock Settings from the popup menu on your dock, and click Style, you’ll see your new theme as an option in the Theme drop-down list. Select it and click OK to apply it to your dock.
Here is our dock with the Smoked Glass theme applied.
Osu How To Install Skins
Add Functionality to RocketDock
In addition to adding icons to your dock and customizing your dock’s appearance, you can also add functionality to your dock, by adding Docklets to RocketDock. One very useful docklet is called Stacks. This docklet adds a single icon to your dock that displays a folder’s contents when clicked on the dock. You can create folders of shortcuts to programs, files, and folders and add each folder as a stack to categorize your dock.
We’ll use the Stacks docklet as an example when showing you how to add a docklet and set it up. There are also docklets that add clocks, calendars, email notifiers, battery indicators, shutdown/restart/log off functions, among others to your dock. You can download docklets at the official RocketDock Docklets page.
To add a docklet to RocketDock, extract the contents of the downloaded file and move or copy the docklet folder to the following folder:
C:Program FilesRocketDockDocklets
If RocketDock is running, exit it by right-clicking anywhere on the dock and selecting Quit. Restart RocketDock and right-click on an empty area of the dock. Select Add Item from the popup menu and then select the option for the docklet you added to RocketDock. In our case, we selected Stack Docklet.
A default stack icon with a down arrow is added to the dock. Clicking on it does nothing initially because you have to add a folder containing program shortcuts, files, or folders. To setup the stack, right-click on the stack icon and select Icon Settings from the popup menu.
The Stacks Docklet dialog box displays. To select a folder, click the browse (…) button to the right of the Folder edit box.
Select a folder containing shortcuts, files, and/or additional folders on the Browse for Folder dialog box and click OK.
NOTE: Once you select a folder, be sure that folder remains in the same location. Otherwise, the Stacks docklet will not be able to find the folder. When you add or remove files from the folder, the changes are reflected on the corresponding stack icon on your dock.
To change the icon for the current stack, click the browse (…) button to the right of the Icon edit box.
The Icon Settings dialog box displays. Select a folder from the Folders list on the left (if you have more than one folder available) and then select an icon from the Icons box on the right. Click OK.
NOTE: Remember you can download additional icons from the RocketDock Icons Addons page (the Get More button takes you to this page) and from Deviantart. To make the downloaded icons available in RocketDock, use the ‘+’ button below the Folders box on the Icon Settings dialog box to add your extracted icons folder to the list of Folders.
Select an option by which you want to sort the icons in your stack (Name, Creation time, Last modified time, Last access time, or Kind) from the Sort by drop-down list and how you want the icons displayed when you click the stack on your dock (Automatic, Fan, or Grid) from the Mode drop-down list. Click OK to accept your changes and close the Stacks Docklet dialog box.
When you click the stack icon on your dock, the contents of the chosen folder displays. Click an icon to start the program or open the file or folder.
You may encounter an issue with getting the Stacks docklet to keep its settings. When you quit RocketDock and then start it again, any Stacks docklets you added to your dock may lose their icons and not display any shortcuts, files, or folders. The download page for the Stacks docklet explains how to fix this.
Download RocketDock from http://rocketdock.com/.
READ NEXT- › How to Set Up a Child’s Smart Bedroom
- › What Does “FOMO” Mean, and How Do You Use It?
- › How to Fix a Slow or Unresponsive Mac
- › Windows 10’s Tablet Mode May Be Replaced With the Desktop
- › How to Quickly Switch Between Gmail Accounts on Android, iPhone, and iPad
Rainmeter is a powerful tool that lets you create a beautiful, information-rich heads-up display that keeps track of your system status, RSS feeds, and tons of other info. Here’s how to use it to make an awesome, Iron Man-like HUD for your Windows desktop.
Update: Rainmeter 4.0 dropped earlier this week, so we decided to overhaul our beginner’s guide. You can check out this post to read more about all the sweet new features in 4.0 for skin creators including vector graphics, simpler skin creation, and more.
Advertisement
Windows customization app Rainmeter is a frequent star of our featured desktop series and with good reason. It has a ton of different configuration options that let you customize almost every pixel of your desktop exactly how you like it—plus it looks fantastic. It’s powerful and effective once set up, but it’s not very user-friendly. This walkthrough will get you started down the road to desktop-customized bliss without any hair pulling.
Best Desktop Customization Tool: Rainmeter
You spend enough time on your computer that customizing its look and feel is a simple matter of…
Read more ReadAdvertisement
Install Rainmeter and Learn a Few Basic Terms
Advertisement
Rainmeter is extremely simple to install. Download it from here, and run the .exe. You can choose to do a full install or a portable install, which keeps everything in one folder and allows you to run it off a flash drive.
Once it’s installed, the single biggest hurdle in getting started with Rainmeter is its terminology. The app uses a few terms differently than other apps do, and it can be very confusing when you’re starting out. So to make sure we’re starting on the same page (and speaking Rainmeter’s language), here’s a quick glossary of terms:
- Skins: What Rainmeter calls skins, the rest of us usually call “widgets.” They’re small apps that live on your desktop underneath your windows. You could have an RSS skin, a Now Playing skin, a clock skin, and so on. Some skins can be very complex, resembling little applications in themselves. The term “skin” refers to what the widget is rather than what it looks like.
- Skin Suites: Skin creators can bundle a bunch of similar looking widgets together in what are called “skin suites.” For example, Rainmeter comes with a default skin suite called “illustro” (seen above on the left). You can mix skins from different suites, but it wouldn’t necessarily look very cohesive, so in general you want to stick to a specific suite.
- Layouts: A layout defines the position of your skins on the desktop. After configuring your desktop just the way you like it, you can save it as a layout and reload it later. That way, you could have one minimalist theme that only has a small sidebar with need-to-know information for when your working, and a more blown-out theme with two sidebars, more widgets, and a taskbar for when you can afford to get distracted.
Advertisement
Rainmeter comes with a simple skin suite called illustro, so we’ll use that in many of our examples. If you aren’t a fan of illustro, you can download a few skin suites before you get started.
Find and Download the Perfect Skin Suites For Your Style
Advertisement
The illustro suite is a great place to start, but there’s a whole world of amazing suites to try. You can start with our Featured Desktop series, where readers share their favorite customized workspaces. You can also check out the Rainmeter Forums, the Rainmeter DeviantART group, or the Rainmeter subreddit to find a huge community of fans making their own skins. I’m partial to Enigma (which we’ll also use for some examples), and Omnimo UI which is an extremely powerful collection of skins that uses Windows 10's flat, colorful design scheme.
Once you’ve found some skins you like, there are two ways to install them. Some skin suites comes with an .rmskin file. With these, you can simply double-click the file and click Install on the window that pops up. You can also choose to immediately apply the new layout as soon as the installation is done.
Advertisement
Other skins have to be installed manually. These usually come in a .zip or .rar archive and don’t contain an .rmskin file. For those, follow these steps:
- Download the .zip file containing the skins you want.
- Extract the contents of the folder to DocumentsRainmeterSkins on your computer.
- When it’s finished extracting, right-click the Rainmeter icon in your system tray.
- Click Refresh All.
Now, you’ll have new skins available in Rainmeter. Some custom skin suites include pre-built layouts so you just have to click a couple buttons to get a whole new desktop. Others require a little tweaking. We’ll go over the basics for both, using illustro and Enigma.
Advertisement
Add and Arrange Your Skins Just the Way You Want
Advertisement
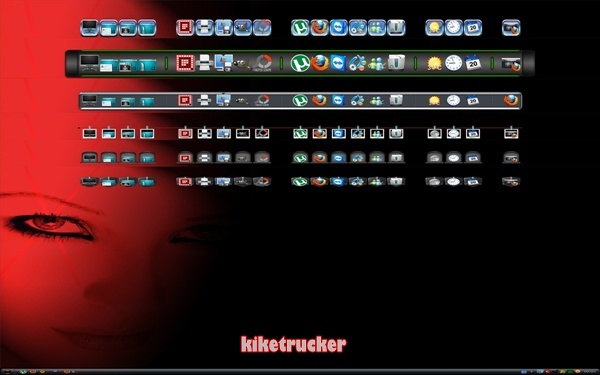
When you first load up Rainmeter, you should see a few skins on the side of your screen. You can click and drag them around, line them up with one another, and, if they contain links (like the RSS skin), you can click on the info inside. You can also add a new skin in just a couple clicks. For example, here’s how to add a Recycle Bin skin from the illustro suite:
- Right click on any of your open skins.
- Go to illustro > Recycle Bin.
- Click on “Recycle Bin.ini”
If you want to remove a skin, right click on it and hit “Unload Skin.” You’ll also notice when you right click on a skin that each has its own “Settings” menu. Here, you can tweak a bunch of handy settings. Here are some of the most helpful:
- Position: Here, you can set where your skins appear. You can make some skins appear on top of others, or choose which monitor they appear on.
- Transparency: This lets you customize how much you can see through a skin. Note that many skin suites already include some semi-transparent elements, but if you want to see through to your desktop a bit more, you can tweak it here.
- Hide on mouseover: This will hide the skin whenever your cursor hovers over it. This is handy if you want to keep a skin on top of your work, but don’t want it to get in the way of your work.
- Draggable: This lets you move your skins around. Once you’re happy with where they’re placed, turn this off to lock the skin where you want it.
- Click through: When this option is enabled, you won’t be able to click on the skin. Instead, you’ll click on whatever is below it. This is similar to Hide on mouseover, except you can still see your skins.
- Snap to edges: When you’re lining up several skins, this helps make sure they’re all in a perfect line. Because nothing’s worse than a skin that’s one pixel off.
Advertisement
For most users, the Draggable and Snap to edges options will be the most useful while you’re configuring your layout. You might want to turn Draggable off afterwards so you don’t accidentally move anything around.
Configure Your Skins For Maximum Customization
Some skins work right out of the box: the clock shows the time, the Recycle Bin shows how many items you have in the trash. Others, like the RSS skin or the Disk skin, require some configuration to know what disks or feeds to monitor. For some suites, you’ll need to dig through configuration files, while others have simpler options panels. Here’s how to edit both, using the illustro suite and the Enigma suite as examples.
Advertisement
Editing Skins Through Config Files
Advertisement
The illustro suite can only be edited with each skin’s configuration files. For example, the disk skin (which should be active when you first install Rainmeter) only shows the C: and D: drives by default. If you you’d rather monitor say, E: instead of D:, you need to edit the skin. That means editing its configuration file. To do this, follow these steps:
- Right click on the Disks skin and hit “Edit Skin.” This will open up the “2 Disks.ini” configuration file in Notepad.
- Press Ctrl+F and search for
D: - Replace each instance of
D:withE: - Save the .ini file and exit Notepad.
- Right-click the Disk skin and click “Refresh skin.”
This is a very simple edit, but it gives you an idea about how you can make very small tweaks to skins even if you’re not a programmer. Generally, just scanning through the config files for a few minutes will give you an idea what the editable parts are, and what each one does. I recommend making a backup of the original config file (e.g., just make a copy and add .bak to the name) the first few times you edit, so if you mess something up, you can always paste the original values back in.
Advertisement
If you want to dive deeper, you can check out the Rainmeter documentation here. You’ll find a ton of guides explaining how Rainmeter works, how to write your own skins, and how to tweak the ones you find. You should also check out the Rainmeter forums to find helpful users who can point you in the right direction. You don’t have to do any of this to use pre-made Rainmeter skins, but the community is very helpful if you decide you want to make your own.
Editing Skins Through Your Suite’s Options
Advertisement
Some suites, like Enigma, contain options windows that let you customize them without digging through a configuration file. To tweak these settings, follow these steps:
- Right click on an open Enigma skin.
- Go to Enigma > Options
- Click on Options.ini
You’ll now see a skin that shows the About version information for Enigma. Along the side, there’s a bar of icons. Click the gear icon to tweak things like which disk drives to monitor or where to store your notes. Click the music icon to change which application you play music from. You can change a ton of options for all the skins in the Enigma suite from here. This is much easier than editing configuration files and most of the best suites will have an options panel like this.
Advertisement
Save and Switch Between Your More Useful Layouts
Advertisement
There are so many awesome Rainmeter skins that you can create a perfect collection of skins for both work and play. If you want to switch between them when you need certain tools, you can use Rainmeter’s layout tool to save and switch between different workspaces. To access the layout feature, follow these steps:
- Right-click any open skin.
- Go to Rainmeter and click Manage.
- Click the Layouts tab.
Here, you can save your current layout with a new name. For example, you could create a layout with just a few tools to help you monitor your emails and the time while you work. Then, you could create a separate layout with some awesome Mass Effect themed skins for when you want to play. When you want to switch between existing layouts, you can do it more easily by following these steps:
- Right-click any open skin.
- Go to Rainmeter > Layouts
- Click the layout you want to apply.
Some skin suites also come included with ready-made layouts, so check out the layout manager when you first download a new suite to check them out.
Advertisement
Rainmeter can be very confusing at first, but once you get the basics down, you should be able to create a pretty swanky, information-rich desktop with just a bit of tinkering. Of course, if you dig into the config files, custom skins, and other goodies, you’ll probably need a bit more direction, so head to the Rainmeter documentation if you have any questions.
How To Install Skins In Gta Sa
Advertisement